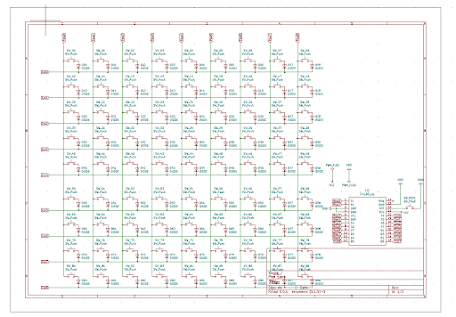左にテンキーがあるキーボードが作りたい [6]

左にテンキーがあるキーボードが作りたい第6回です. 前回は基板の3Dデータをエクスポートし,3DCADで扱うことができるようになりました. 今回はボディの設計に移ろうかと思ってたのですが,脱線して新しい可能性について検討します. 40%という可能性 ここまで設計した段階で”60%じゃなくて40%もいいのでは?”と思ってしまいました. 40%キーボードは数字60%キーボードから数字キーを無くしたものです. 写真はVORTEXのCOREというキーボードで,40%キーボードの中では比較的有名な製品かと思います. 40%キーボードはキーの数が限られているため,3層程度のレイヤーに数字や記号,Fキーを配置することになります.そのため,使いなれるにはそれなりの時間を必要とし,なかなか手が出しづらいのも事実です.(使い慣れれば使いやすいとかなんとか...) 小型であることがなによりの利点であり,持ち運びなどを考慮すると選択肢に入ってくるのではないのでしょうか. 反対に,数字キーや記号を頻繁に使う人にとっては使いづらいのかもしれません(使ったことないから分からない). 写真を見ればわかりますが,”P”の右隣りの2列が無くなっています(”「”,”」”).40%キーボードにしてしまうとそうした記号が打ちにくくなるのは許容しがたいです.慣れてしまえば特に気にしなくても使えるとは思いますが,それとは別に問題があります. それは, ” 他のキーボードを使えなくなってしまうこと” です. キーボードを自分で設計することができれば,どのような配列であったとても作れてしまいます(たぶん).自分に最適化された 配列 , 形状 のキーボードを作ることはそう難しくはないでしょう. しかし,常に自分のデスクにあるキーボード使えるとは限らない人にとっては,一般的に広く採用されている配列,形状から逸脱したものに慣れてしまうと,他のキーボードを使う際に支障が出てしまうことになります. 私の場合は,大学ではノートパソコンを使うことが多く,共用のパソコンを触る機会も多々あります.自作したキーボードは家での作業の際に使うことがメインのため,持ち運ぶ事も想定していません. したがって, 広く採用されている配列から逸脱したものは採用できません . 考えた結果,”数字キーは無いけど記号はだいたいある配列”にすることでこの...